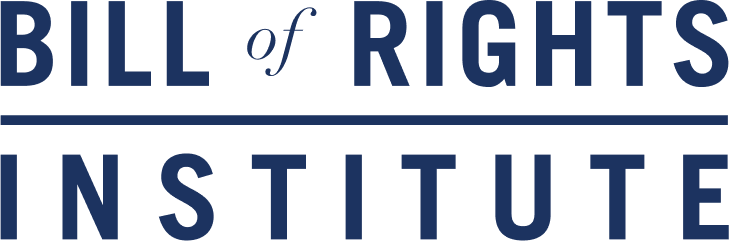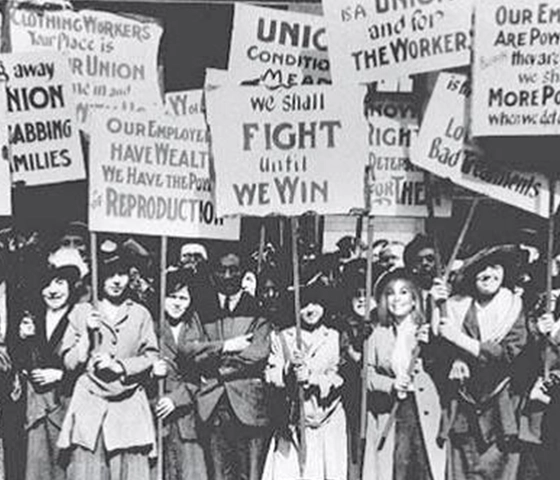
Votes for Women: The Story of the Amendment
Votes for Women | The Story of the Amendment

Introduction
Welcome to Votes for Women: The Story of the Amendment!
In this course, you will have an opportunity to become familiar with the interplay between such governing principles as equality, liberty, justice, and separation of powers on the one hand, and essential civic virtues such as civil discourse, humility, integrity, and responsibility, on the other. Through a variety of reflection activities, you will have opportunities to continue developing the habit of thinking about self-government through the lens of these crucial principles and virtues that can be transferred to your own classroom and your own students.
Learning Objectives
Upon completion of this course, you will be able to:
![]() Reflect on successes and acknowledge barriers when using sources with students
Reflect on successes and acknowledge barriers when using sources with students
![]() Review historical source literacy skills and practice applying skills with a primary source
Review historical source literacy skills and practice applying skills with a primary source
![]() Evaluate a primary source by using a modeling technique
Evaluate a primary source by using a modeling technique
Instruction
Use the outline below to access the content for this module. Click the Mark Complete button at the bottom of each page to progress to the next step. You’ll automatically return to this page once you’ve achieved 100% of the steps for the module. At that point, please mark this page complete to signify your work is ready for review.